How to Use Instant Markup in Notes App in iOS 11 on iPhone and iPad. Currently, you cannot markup scanned notes using Apple Pencil on your iPad Pro. Hence, you will have to get it done through the usual way. Launch Notes app and open the scanned document. Next, tap on Share icon. Now, tap on Markup as PDF. With OneNote for iPad, Microsoft brought its note-taking app to Apple, but seemingly against its will. How to get fnaf on xbox one. The free app lets you create up to 500 notes. After you hit the 500 mark, you'll be required.
- If you use iCloud and other Apple devices, you can effortlessly switch between taking notes on your iPad, iPhone, and Mac. Plus, everything you create is automatically backed up to iCloud, and you can even create voice notes using Siri while you're on the go.
- Make sure that your iPhone, iPad, or iPod touch has the latest version of iOS or iPadOS.
Do you love the tactile experience of taking notes on paper but prefer the organization features of digital note-taking apps? We do, too.
And until recently, the best compromise we'd found was taking notes on paper and then scanning them into an app like Evernote.
While this approach worked, it wasn't as seamless as we wanted. So for a while now, we've been experimenting with ways of taking handwritten notes with an iPad. And we're excited to share that we've finally found a method that combines the best parts of writing by hand with the best parts of digital note-taking.
The key is to use a quality stylus, a screen protector that mimics paper, and, most importantly, the right note-taking app.
In this post, we'll show you six of the best note-taking apps for the iPad. With a bit of practice, these apps will give you all the benefits of writing by hand without sacrificing the convenience of digital organization.
Note: All of the apps below work for both the iPad Pro and Classic, though the Pro's larger screen size makes note-taking easier.
1. Notability
If we had to recommend just one iPad note-taking app, it would be Notability. The app offers a delightful writing experience, yet it also makes it easy to embed images, annotate PDFs, and even record voice memos.
Sketching and drawing in Notability is easy and downright delightful. Being able to doodle and quickly sketch out illustrations is one of our favorite things about taking notes on paper. Notability does an excellent job of emulating this experience, while also allowing you to do things you can't do on paper such as resizing and moving your drawings.
In addition, Notability includes a variety of flexible layout options. This allows you to, for instance, have a slide or reference material open on one side of the page while you take notes on the other.
And beyond the layout of individual pages, you can also organize your notes using digital 'Dividers' (which is perfect if you're used to taking notes in a physical binder).
Finally, Notability gives you plenty of options for exporting and sharing your notes, including Google Drive, Dropbox, and AirDrop.
Price: $8.99
Check out the video below to see Notability in action:
2. Noteshelf
Noteshelf was our favorite note-taking app for the iPad before we discovered Notability, and it's still a superb option.
It has many of the features we love in Notability, including the option to annotate PDFs and multitask with the iPad's split screen. You can also record voice notes to go along with your handwritten notes, which is perfect for recapping a lecture or meeting at a later date.
If you speak/write multiple languages, you'll also be pleased to know that Noteshelf can recognize handwriting in 65 different languages. This makes it a powerful tool whether you're taking a language class or learning a language on your own.
Finally, Noteshelf lets you export your notes to iCloud, Dropbox, Google Drive, OneDrive, and Evernote. The option to export to Evernote is noticeably missing from Notability, making Noteshelf our top pick for serious Evernote users.
Apple Watch users will also benefit from the app's ability to record voice notes using the Noteshelf Apple Watch app.
Price: $9.99
3. GoodNotes 5
Up next, we have GoodNotes 5. This app has everything you want for taking notes, including the ability to switch between typing and writing. Plus, you can choose from several built-in note layouts and templates, as well as import your own.
Notably, GoodNotes 5 lets you adjust the sensitivity and palm recognition of the pen to match your writing style. This is perfect if you're like me and tend to press very hard when writing.
Finally, GoodNotes 5 includes a 'Presentation Mode' that lets you turn your iPad into a digital whiteboard. Using either AirPlay or an HDMI cable, you can project what you're writing onto a larger screen while still being able to see the GoodNotes interface on your iPad. This is handy whether you're giving a class presentation or pitching a business idea.
Price: $7.99
Want to learn how to take better notes? Check out our guide to the best note-taking systems.
4. Apple Notes
We couldn't discuss iPad note-taking apps without mentioning Apple Notes. The app comes free with macOS/iOS devices, and it does a great job of letting you type or take notes by hand. The app's drawing features are also solid, making it easy to add sketches and illustrations to your notes.
Aside from being free, the biggest advantage of Apple Notes is its deep integration with iOS. If you use iCloud and other Apple devices, you can effortlessly switch between taking notes on your iPad, iPhone, and Mac.
Plus, everything you create is automatically backed up to iCloud, and you can even create voice notes using Siri while you're on the go.
Price: Free
5. Penultimate
Developed by Evernote, Penultimate is designed to be the go-to note-taking app for Evernote users. It has all the standard note-taking features you want, including a variety of layouts and the ability to search your handwritten notes with optical character recognition.
If you already use Evernote, then you can seamlessly add Penultimate to your workflow. Once you sign into the app with your Evernote account, all your notes will automatically sync to the Evernote notebook of your choice.
While the additional writing features of Noteshelf still make it our preferred note-taking app to use with Evernote, Penultimate remains a solid choice (especially if you're looking for a free app).
Price: Free
6. Microsoft OneNote
Odds are, you've used (or at least have access to) Microsoft OneNote at work or school. But did you know that the OneNote iPad app allows you to take handwritten notes?
OneNote lets you write notes either on a blank page or a layout that emulates a sheet of lined paper. The general setup of the app mimics a physical binder, allowing you to organize your notes by topic.
OneNote for iPad also offers a variety of multimedia features. You can type text, insert graphics, and even include voice recordings. You can also search notes for specific words and view your notes across devices. And everything you create in OneNote is automatically backed up to OneDrive.
If you're already a serious Microsoft app user, then OneNote will integrate seamlessly into your workflow.
How to get photoshop cc 2018 for free lifetime. Price: Free (with a Microsoft Account)
Start Taking Notes With Your iPad Today
I hope this article has shown you the exciting options you have for taking notes with your iPad. It's now easier than ever to get the benefits of writing on paper without sacrificing the organization features of digital apps.
Of course, to benefit from taking notes, you need to make it a habit. If you're looking to build the habit of taking notes (or another productive habit), you'll love our latest course.
Click the button below to learn how you can take it (and thousands of other classes) for free:
Take My New (Free) Class: Productivity for Creatives
If you do creative work—writing, taking photos, making videos and music, etc.—then this class will help you boost your output and take that work to the next level.
Notes app has vastly improved with the introduction of iOS 11 and macOS High Sierra. It has got some highly functional features including the option to insert tablet to a note on iPhone/iPad and Mac.
Write Notes On Ipad
The process of adding a table in the Notes app on iOS 11 and macOS High is quite straightforward. Moreover, you can also rearrange columns, rows and even convert tablet to text.
How to Use Tables in Notes App on iPhone, iPad, and Mac
How to Add a Table in Note on iPhone in iOS 11
Step #1. Launch the Notes app on your iOS device.
Step #2. Now, you need to either open an existing note or create a new one.
Step #3. Next, bring up the keyboard and tap the table icon (looks like a set of boxes) on the left side of the app.
Now, a table will be added to the note.
How to Add Columns or Rows in the Table in Note
If you want to add more columns or rows, tap on the little gray bar next to an active row or column and then tap on Add Row/Columm.
How to Delete Columns or Rows from Table in Notes App
How To Use Notes On Ipad Pro
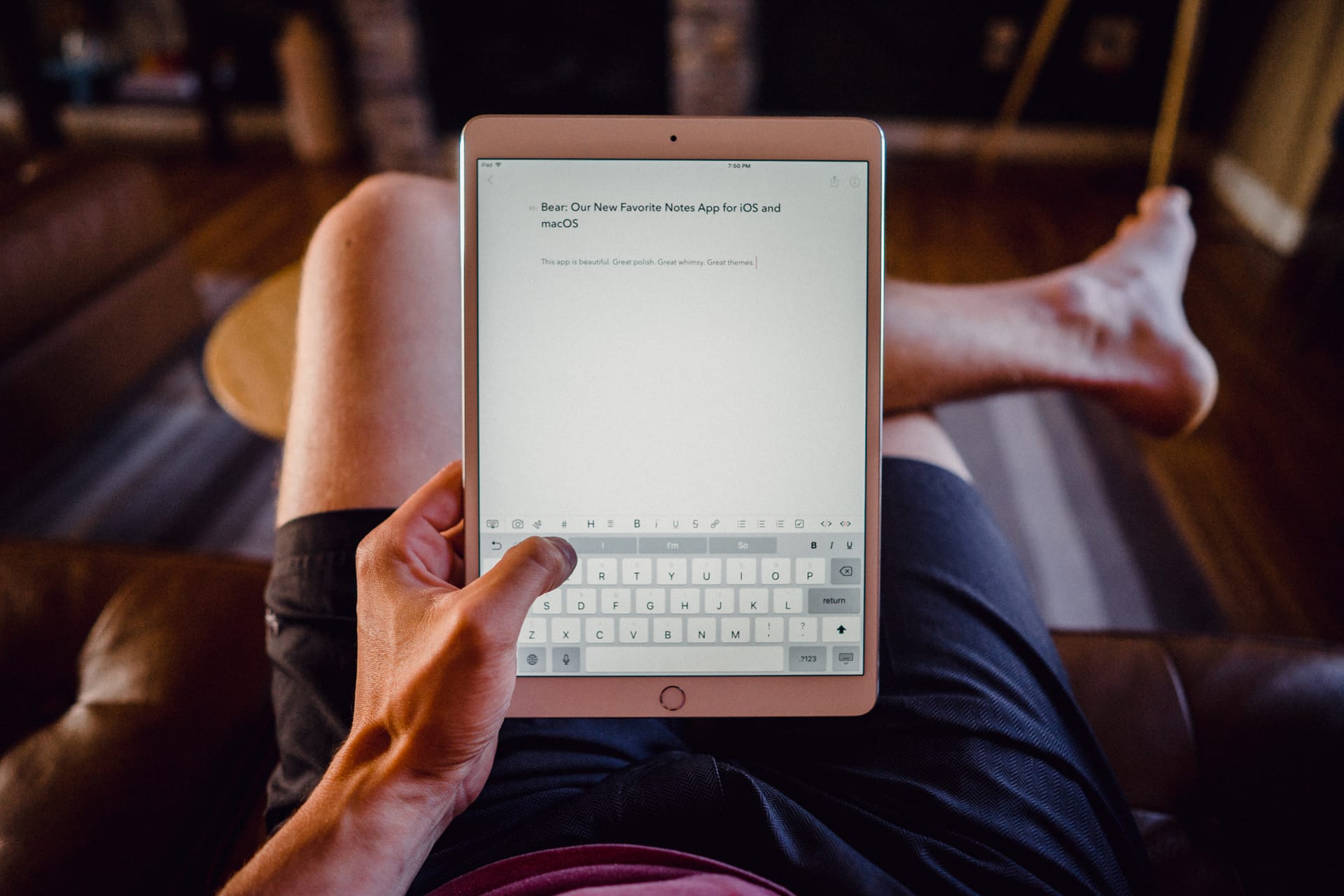
To delete columns or rows tap on the gray bar next to an active row or column and then tap on Delete Column/Row.
How to Rearrange Columns and Rows in Notes App
If you want to rearrange columns and rows, tap the tiny gray bar to highlight a row or column and then drag it into a new position.
How to Copy, Share, Delete a Table or Covert a Table to Text
Simply hold a finger down on the table icon to bring up additional options like Copy Table, Share Table, Convert to Text and Delete Table.
How to Add a Table to a Note on Mac in macOS High Sierra
Step #1. Open the Notes app on your Mac.
Step #2. Now, open a note.
Step #3. Next, you need to click on table menu icon at the top of the screen.
Now, a table will be inserted into the Note.
How to Add, or Delete Rows and Columns in Notes App in macOS High Sierra
How To Use Notes On Ipad
Click on the tiny gray handles that are located on the top and side of the table. Then add, or delete rows as per your needs.
How to Rearrange Rows and Columns
To rearrange the row or collum, click and drag the gray handle to the desired location.
How to Convert a Table into Text
To turn the table into text click anywhere in the table and click on Format from the top navigation. Finally, click on 'Convert To Text.'
Wrapping up
What's your take on the Notes app and how much impressed are you with it? Share your feedback in the comments below.
How To Use Notes On Iphone
As we are talking about Notes app, you would want to catch up with these posts:
Jignesh Padhiyar is the co-founder of iGeeksBlog.com who has a keen eye for news, rumors and all the unusual stuff that happens around Apple products. During his tight schedule, Jignesh finds some moments of respite to share side-splitting contents on social media.
- https://www.igeeksblog.com/author/iosblogger/
- https://www.igeeksblog.com/author/iosblogger/
- https://www.igeeksblog.com/author/iosblogger/
- https://www.igeeksblog.com/author/iosblogger/
