To do so, locate the Zip file you'd like to unzip/extract in Explorer. Right-click the file, and then select 'Extract All' from the pop-up menu. A dialog box appears asking where you'd like to put the files you're extracting. If you'd like to change the location, click 'Browse,' and then select a path. How to Create a RAR File in Windows 10 To create a.rar archive/file, you need to download WinRar first. After that, it can't be simpler: 1. Just right-click on the file or folder you want to compress and click on Add to archive. The Missing RAR Opener - Open any RAR file in seconds. New update: Now in addition to RAR, it handles dozens of popular Internet file types, like 7Z, Zip, TAR, LZH, etc.Don't clutter and overwhelm.
'I saw someone saying that Windows 10 has built-in support, but I have no idea about how to unzip files on Windows 10. Thanks in advance'
Since Zip files/folders are easy to share. And Windows 10 has built-in zip and unzip capabilities and many people want to know it.
Thus, I'll explain how to unzip files on Windows 10 in the article, even if not knowing the password.
Part 1. Unzip Files on Windows 10 with File Explorer
This is the most common way to extract compressed files, using its built-in feature to quickly and easily unzip without WinZip windows 10
Step 1. Enter the File Explorer with the shortcut 'Windows + E' and enter the name of the zipped file to extract in the search box.
Step 2. Right-click on it and select 'Extract All' in the sublist.
Step 3. Click 'Browse' to save the file to the appropriate location or to the default location in the same as the zipped file.
Step 4. Mark the 'Show extracted files when complete' checkbox and click the 'Extract' option in the lower right corner.
Or you can use the tool in the menu bar to unzip a file in Windows 10.
Step 1. Open the zip folder, then click the 'Compressed Folder Tools' tab in the menu bar, then select 'Extract All'.
Step 2. Click 'Browse' to select the path to the extracted file, select 'Show extracted files when complete', and then click 'Extract' in the lower right corner.
Part 2. Extract Zip Files on Windows 10 Using Zip Itself
This is a relatively simple method of decompression. It only needs to move the zipped files to another location and unzip files Windows 10.
Step 1. Double-click the zipped folder and select the file you want to extract. You can select multiple or one file at the same time.
Step 2. Right-click on the selected file and select 'Cut' from the drop-down list.
Step 3. Now you need to locate the file you want to extract. If you fail to list the location, click on the 'More' button and then click on ' Choose location'.
Step 4. Right click on the empty location and 'Paste' the file.
Part 3. Open Zip/RAR Files Windows 10 via Properties
If the first two methods don't work, you can try to open compressed file Window 10 with this method.
Step 1. Right-click on a folder or files and select 'Properties' at the bottom of the drop-down list.
Step 2. Click on the first tab 'General' and click on 'Advanced'.
Step 3. You now need to uncheck 'Compress contents to save disk space' and click 'OK'.
Step 4. Go back to the 'General' tab interface and click 'OK'.
Part 4. Unzip Compressed Files Windows 10 by CMD
It is the most complex unzipped one of all methods, you need to master CMD knowledge to better unzip a file/folder in Windows 10. For different situations, you need to enter different instructions. Let's take a look at the details.
Step 1. Press the shortcut key 'Windows + X' and select 'Command Prompt (Admin)' from the displayed list to open the CMD window.
Unzip Rar Windows 10
Step 2. Type a different command prompt for different situations. Note that you should replace 'full_path_of_file' with the actual path to the compressed file.
Used to Unzip File
Used to Unzip Folder
Used to Extract Folder and Its Contents
Step 3. After typing the commands, turn off the CMD and restart computer. You will now get an unzipped file or folder.
Tip 1. Unzipping Files on Windows 10 When Forgot Password
When you forgot password, the above solutions would fail to access the password-protected zip file. So here I talk about a method to crack the Zip password.
First of all, I will introduce a reliable and practical free download unzip program for Windows 10 - Password Genius. It's almost fully automated steps and efficient password recovery rate make it a savior of zip files without password.
Password Genius Appealing Features
1. Four powerful recovery modes to speed up zip file password recovery.
2. It supports password recovery for Word, Excel, PPT, RAR/Zip, PDF and Outlook, for example, WinZip password cracker, unlock word document without password.
3. During the password recovery process, you don't have to worry about zip data corruption or loss.
4. Its trial version can recover zip passwords of up to 3 characters FOR FREE.
How to Unzip Files on Windows 10 When Forgot Password?
Step 1. Download the password Genius and install it on your computer.
Step 2. Double-click to run it and select 'Recover Passwords for Files and Archives' Mode among the many recovery options.
Step 3. Now, select the 'ZIP Password Recovery' mode to enter the home page of the zip file password recovery. Obviously, it also allows recovering passwords for other office programs.
Step 4. Click the folder icon to the right of 'Encrypted File' to import the password-protected zip file.
Step 5. Then select the attack mode: 'Brute-force', 'Mask', 'Dictionary' and 'Smart' and mark the relevant options, then click the 'Start' button below.
Step 6. It successfully retrieved the password. Click 'Copy' to save the recovered zip password.
Step 7. Now that you have retrieved the password, you can go back the above methods and learn how to unzip files on Windows 10.
If you encounter latest AES encryption, PassFab for ZIP is a more suitable cracking tool. The wide range of encryption algorithm decrypts support provides 40X crack speed, which is its outstanding advantage.

Tip 2. How to Zip a File in Windows 10
You may be interested in compressing files on Windows 10, so you can find out how to zip files windows 10 easily in this Part!
#1. Create a Zip File by Sharing
How To Unpack Rar File
How to get mountain lion for free. Step 1. Locate the file or folder you want to zip, and right click to select 'Send to'
Step 2. And select 'Compressed (zipped) folder' in its sublist
Step 3. Type a name for the zipped folder.
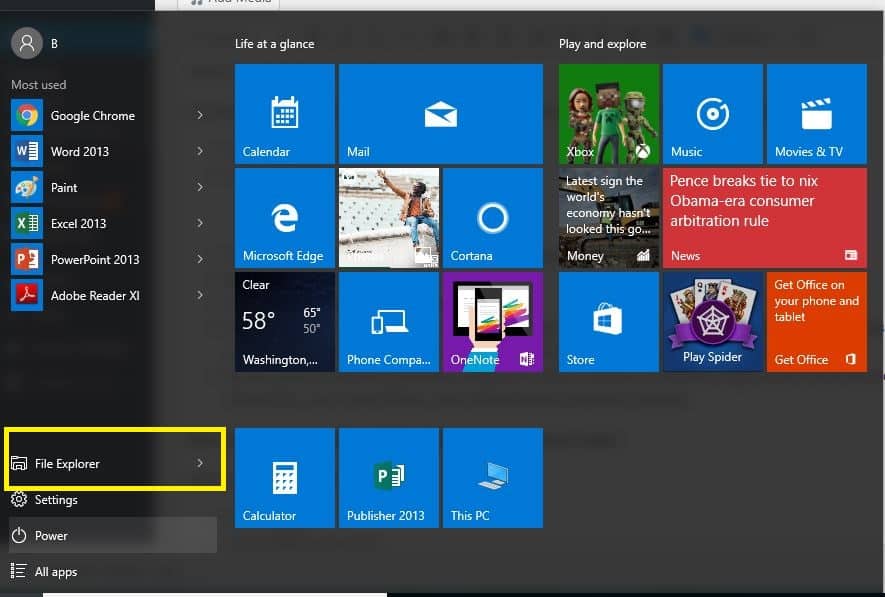
Tip 2. How to Zip a File in Windows 10
You may be interested in compressing files on Windows 10, so you can find out how to zip files windows 10 easily in this Part!
#1. Create a Zip File by Sharing
How To Unpack Rar File
How to get mountain lion for free. Step 1. Locate the file or folder you want to zip, and right click to select 'Send to'
Step 2. And select 'Compressed (zipped) folder' in its sublist
Step 3. Type a name for the zipped folder.
#2. Make a Zip File Directly
Step 1. Right-click on the empty location near the files you want to compress and select 'New'.
Step 2. Select 'Compressed (zipped) folder' in the list that appears, then type a folder name.
Step 3. After creating an empty zipped folder, drag or paste the files into it.
The Bottom Line
This article describes 4 ways to unzip files on Windows 10, each of which is free and effective. If you have already encrypted the zip file, you can retrieve the password and extract zip files on Windows 10 with Password Genius. Its functionality and stability are trustworthy. Of course, if you want to know the steps of zipping, there is a Tip 2.
If you have any suggestions for this article, please leave a comment in the comments section below.
